Instalar Nagios (herramienta de monitoreo) en Ubuntu
Nagios monitorea el tiempo de actividad del servidor y la disponibilidad del servidor y notifica de los fallos en el servidor. Para asegurarnos de que su servidor funcione correctamente sin fallas, instalaremos la herramienta Nagios y monitorearemos con esta herramienta. Nagios realiza un seguimiento de la memoria del servidor, los espacios en disco, las redes y el historial de su servidor.
Básicamente, si instalamos Nagios en un servidor y ese servidor estará monitoreando a sus clientes conectados. Estos clientes son en realidad servidores monitoreados por el servidor Nagios. El servidor de Nagios es como una consola de administración, todo realiza un seguimiento de los clientes, solo necesita instalar herramientas de informes en las máquinas de los clientes. Por ejemplo, si un cliente deja de funcionar, podemos rastrearlo fácilmente en el servidor de Nagios. En el siguiente diagrama, el servidor Nagios está monitoreando 3 servidores.
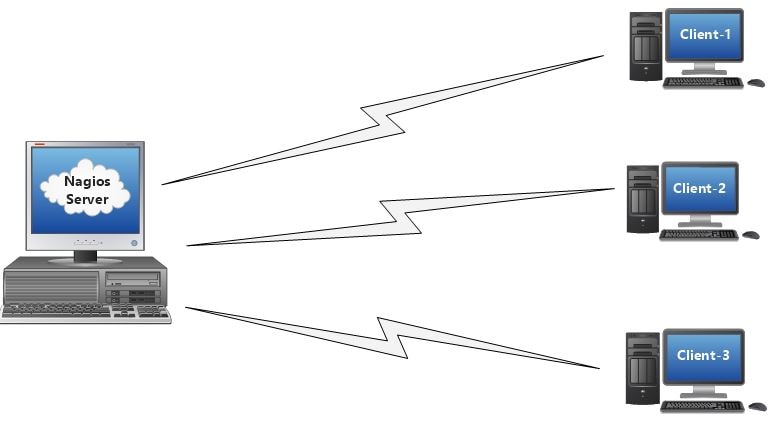
Requisito mínimo de Nagios.
- Al menos 20 GB de espacio libre
- Memoria mínima de 2 GB o más
- CPU Dual Core 2.4 GHz o más rápido
- Sistema operativo: Ubuntu/CentOS/RHEL
Pasos para instalar Nagios
Arriba está el requisito mínimo para ejecutar el servidor Nagios. La configuración dada será mayor, lo que depende de la cantidad de servidores Cliente conectados al servidor Nagios para el monitoreo. Vamos a instalar Nagios en Ubuntu 20.04 y nos aseguraremos de tener una configuración mínima según los requisitos previos anteriores.
Paso 1
Seleccione una máquina Ubuntu 20.04 con una buena configuración y actualice el sistema primero, luego instale el servidor apache.
# sudo apt-get update
# sudo apt-get install apache2
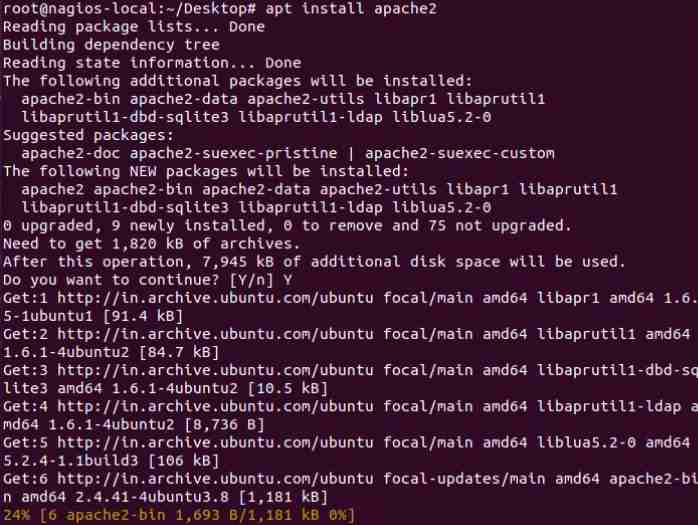
Paso 2
Instale el módulo requerido desde el servidor apache.
# sudo a2enmod auth_digest
# sudo a2enmod authz_groupfile auth_digest
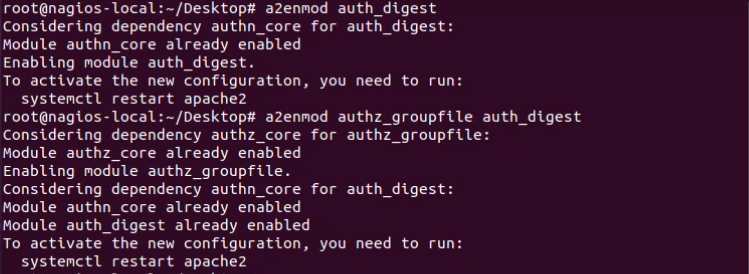
Paso 3
Instale la última versión de Nagios4 con el siguiente comando en su Ubuntu 20.04.
# sudo apt install nagios4 nagios-nrpe-plugin nagios-plugins-contrib
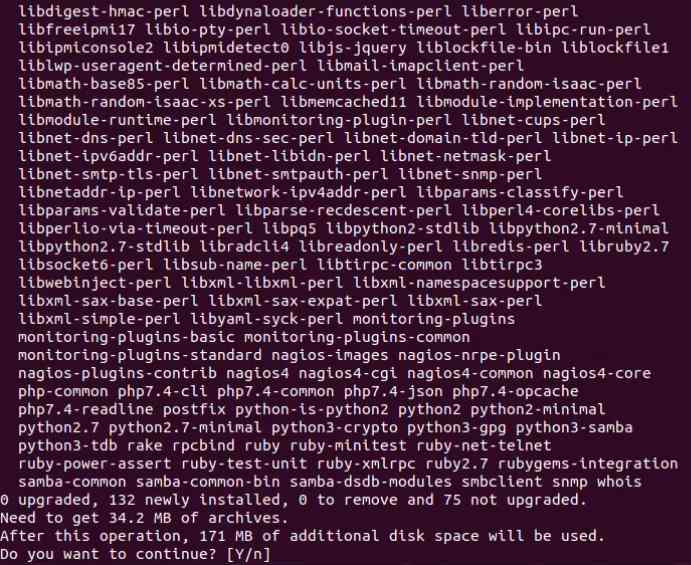
*Si aparece cualquier mensaje hacer clic en OK.
Paso 4
Use el comando htdigest para crear un usuario administrador de Nagios. Este usuario tendrá todos los privilegios de administrador y la identificación de inicio de sesión para la consola de Nagios. Asegúrese de crear el usuario «nagiosadmin» que tiene todos los privilegios.
# sudo htdigest -c /etc/nagios4/htdigest.users Nagios4 nagiosadmin

Paso 5
Edite el archivo de configuración de apache de Nagios. Haremos algunas líneas de pedido elogiar/descomentar. Puedes usar vim o nano editor lo que quieras.
# sudo vi /etc/apache2/conf-enabled/nagios4-cgi.conf
- Comentar Require IP line
- Solo etiqueta el inicio y cierre de Files
- Comentar “Required all granted”
- Descomentar “Require valid-user”
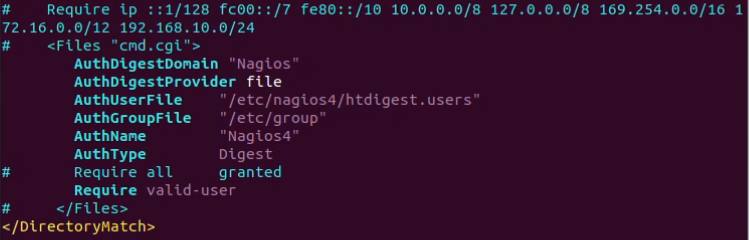
Paso 6
Ahora, configure la autenticación CGI. Vaya al archivo /etc/nagios4/cgi.cfg y edite use_athentication de 0 a 1 .
# sudo vi /etc/nagios4/cgi.cfg
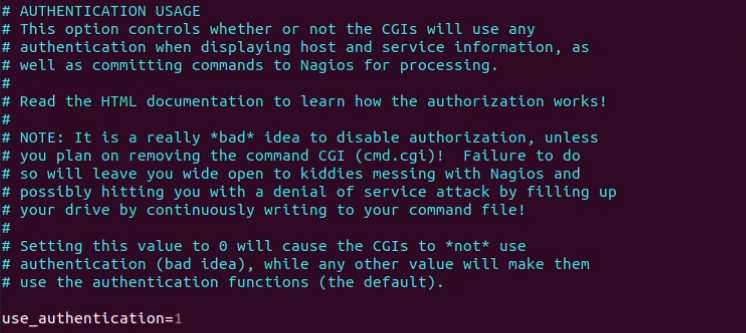
Paso 7
Después de todos los pasos anteriores, reinicie los servicios de Apache y Nagios.
# sudo systemctl restart apache2
# sudo systemctl restart nagios4

Paso 8
Finalmente, abra su navegador web local y coloque la dirección IP del servidor de Nagios en la URL con sub-URL como /nagios4 Verá el tablero principal de Nagios después de iniciar sesión.
192.168.10.102/nagios4
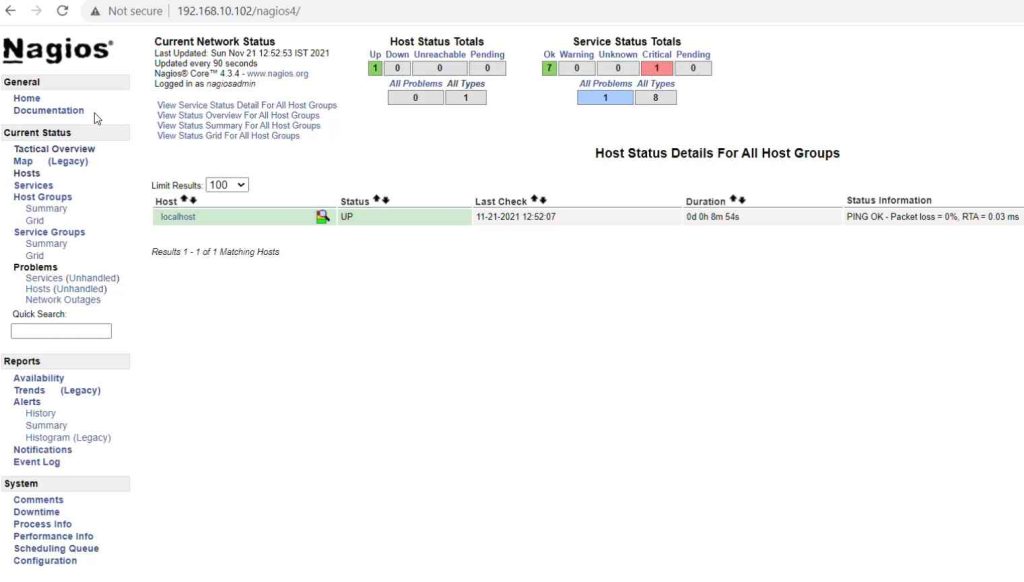
Video Tutorial
*EL VIDEO SE SALTA EL PASO 4.
FUENTE: https://techsbucket.com/install-nagios-monitoring-tool/
Cómo instalar y configurar el servidor Samba en Ubuntu 20.04 LTS

Introducción
Samba es un conjunto de herramientas que se utilizan para compartir entre redes mixtas de Windows y Linux. Samba es un protocolo SMB /CIFS de código abierto y gratuito para Unix y Linux que permite compartir archivos e impresoras entre máquinas Unix /Linux y Windows en una red local.
Samba contiene varios programas que sirven para propósitos diferentes pero relacionados, los dos más importantes son:
smbd: proporciona el servicio SMB /CIFS (intercambio de archivos e impresión), también puede actuar como un controlador de dominio de Windows. nmbd: este demonio proporciona el servicio de nombres NetBIOS, escucha las solicitudes de los servidores de nombres. También le permite identificar el servidor Samba de otras computadoras en la red.
En este tutorial veremos cómo instalar y configurar un servidor Samba en Ubuntu 20.04 LTS.
Si desea instalar Samba en un servidor remoto, continúe leyendo; de lo contrario, omita el primer párrafo «Conectando al servidor» y lea el siguiente.
Conexión al servidor
Para acceder al servidor, necesita conocer la dirección IP. También necesitará su nombre de usuario y contraseña para la autenticación. Para conectarse al servidor como root, escriba el siguiente comando:
ssh root@IP_DEL_SERVER
A continuación, deberá ingresar la contraseña del usuario root.
Si no está utilizando el usuario root, puede iniciar sesión con otro nombre de usuario utilizando el mismo comando, luego cambie root a su nombre de usuario:
ssh nome_utente@IP_DEL_SERVER
Luego se le pedirá que ingrese su contraseña de usuario.
El puerto estándar para conectarse a través de ssh es 22, si su servidor usa un puerto diferente, deberá especificarlo usando el parámetro -p, luego escriba el siguiente comando:
ssh nome_utente@IP_DEL_SERVER -p PORTA
Ahora está conectado a su servidor, está listo para iniciar la instalación de Samba.
Instalar el servidor Samba
Samba está disponible en el repositorio oficial de Ubuntu, se incluye por defecto en la mayoría de las distribuciones de Linux.
Asegurémonos de que los paquetes del sistema estén actualizados a las últimas versiones disponibles:
sudo apt update
Instalar Samba:
sudo apt install samba samba-common-bin
La última versión estable disponible es 4.11.6.
Para verificar la versión de Samba instalada, ejecute este comando:
sudo smbstatus
O:
smbd --version
Para comprobar si el servicio Samba está activo:
systemctl status smbd
systemctl status nmbd
Para iniciar los dos servicios:
sudo systemctl start smbd
sudo systemctl start nmbd
Una vez iniciado, smbd escuchará en los puertos TCP 139 y 445. nmbd escuchará en los puertos UDP 137 y 138.
- TCP 139: se utiliza para compartir archivos e impresoras y otras operaciones.
- TCP 445: el puerto CIFS sin NetBIOS.
- UDP 137: se utiliza para la exploración de redes NetBIOS.
- UDP 138: se utiliza para el servicio de nombres NetBIOS.
Crea un recurso compartido privado de Samba
En esta sección veremos cómo crear un recurso compartido de Samba privado que requiere que el cliente ingrese un nombre de usuario y contraseña para poder acceder. El archivo de configuración principal de Samba se encuentra en el directorio /etc/samba/smb.conf.
Abra y edite el archivo:
sudo nano /etc/samba/smb.conf
En la sección [global], asegúrese de que el valor del grupo de trabajo sea el mismo que el de la configuración del grupo de trabajo de las computadoras con Windows.
workgroup = WORKGROUP
Puede encontrar la configuración en su computadora con Windows yendo a Panel de control> Sistema y seguridad> Sistema.
Vaya al final del archivo y agregue las siguientes líneas:
[Private]
comment = needs username and password to access
path = /srv/private/browseable = yes
guest ok = no
writable = yes
valid users = @samba
Guarde y cierre el archivo.
Para guardar el archivo en el editor de texto nano, presione Ctrl + O, luego presione Enter para confirmar el nombre del archivo que se va a escribir. Para cerrar el archivo, presione Ctrl + X.)
- Privado es el nombre de la carpeta que se mostrará en la red de Windows.
- El comentario es una descripción de la carpeta compartida.
- El parámetro de ruta especifica la ruta a la carpeta compartida.
- navegable Permite que otras computadoras de la red vean el servidor Samba y el recurso compartido Samba. Si se establece en no, los usuarios deben conocer el nombre del servidor Samba y luego ingresar manualmente una ruta en el administrador de archivos para acceder a la carpeta compartida.
- guest ok Desactiva el acceso de invitados. En otras palabras, debe ingresar su nombre de usuario y contraseña en la computadora cliente para acceder a la carpeta compartida.
- escribible Otorga permisos de lectura y escritura a los clientes.
- usuarios válidos Solo los usuarios del grupo samba pueden acceder a este recurso compartido de Samba.
Ahora necesitas crear un usuario de Samba. Primero, cree una cuenta de usuario estándar de Linux con el siguiente comando. Reemplace el nombre de usuario con su nombre de usuario deseado.
sudo adduser nome_utente
Establezca una contraseña de Unix. Después de eso, también configure una contraseña de Samba separada para el nuevo usuario con el siguiente comando:
sudo smbpasswd -a nome_utente
Crea el grupo de samba.
sudo groupadd samba
Agregue este usuario al grupo de samba.
sudo gpasswd -a nome_utente samba
Cree la carpeta compartida privada:
sudo mkdir /srv/private/
El grupo de samba debe tener permisos de lectura, escritura y ejecución en la carpeta compartida. Puede otorgar estos permisos ejecutando el siguiente comando.
sudo setfacl -R -m "g:samba:rwx" /srv/private/
Luego ejecute el siguiente comando para verificar si hay algún error:
testparm
Reinicie el demonio smdb y nmdb
sudo systemctl restart smbd nmbd
Crea un recurso compartido público de Samba sin autenticación
Cómo crear un recurso compartido público sin necesidad de nombre de usuario y contraseña con samba.
Abra y edite el archivo de configuración de Samba.
sudo nano /etc/samba/smb.conf
En la sección [global], asegúrese de que el valor del grupo de trabajo sea el mismo que el de la configuración del grupo de trabajo de las computadoras con Windows.
workgroup = WORKGROUP
Puede encontrar la configuración en su computadora con Windows yendo a Panel de control> Sistema y seguridad> Sistema.
Vaya al final del archivo y agregue las siguientes líneas:
[public]
comment = public share, no need to enter username and password
path = /srv/public/browseable = yes
writable = yes
guest ok = yes
Guarde y cierre el archivo. Para guardar el archivo en el editor de texto nano, presione Ctrl + O, luego presione Enter para confirmar el nombre del archivo que se va a escribir. Para cerrar el archivo, presione Ctrl + X.).
Cree el directorio /srv /public /.
sudo mkdir /srv/public
Instalar acl
sudo apt-get install acl
Luego, asegúrese de que la cuenta de nadie tenga permisos de lectura, escritura y ejecución en la carpeta pública ejecutando este comando:
sudo setfacl -R -m "u:nobody:rwx" /srv/public/
Reinicie smbd y nmbd:
sudo systemctl restart smbd nmbd
Conclusión
La instalación y configuración de Samba en Ubuntu 20.04 LTS Focal Fossa ha finalizado.
FUENTE: Cómo instalar y configurar el servidor Samba en Ubuntu 20.04 LTS
Atajos de teclado para Excel en Windows

Teclas de función
Empezamos con las teclas de función, que son las que van del F1 al F12. Cada una de ellas tiene una función específica en la aplicación, por lo que conviene que te las sepas para agilizar algunos procesos como el de repetir acciones, revisar la ortografía o ir a un punto concreto de la hoja de datos en la que estés trabajando.
| ATAJO | ACCIÓN |
|---|---|
| F1 | Muestra la ayuda de Excel |
| F2 | Entra en modo de edición para la celda activa |
| F3 | En caso de existir un nombre definido, muestra el cuadro de diálogo «Pegar nombre» |
| F4 | Repite la última acción |
| F5 | Ir a |
| F6 | Te mueves entre los paneles de un libro de dividido |
| F7 | Revisión ortográfica |
| F8 | Activa el modo Ampliar selección |
| F9 | Resuelve las fórmulas que tengas en las hojas tus libros abiertos |
| F10 | Activa la barra de menús |
| F11 | Crea una hoja de gráfico con el rango de celdas seleccionado |
| F12 | Guardar cómo |
Atajos de teclado de una sola tecla
Cuando más sencillo es un atajo de teclado más ayudará a realizar las acciones de la manera más rápida posible. Por eso, vamos a seguir con los atajos de teclado en los que sólo tendremos que pulsar una tecla.
| ATAJO | ACCIÓN |
|---|---|
| AVPÁG | Desplazarse una pantalla abajo dentro de la hoja |
| REPÁG | Desplázate una pantalla arriba dentro de la hoja |
| ALT | Activa la barra de menús |
| ENTRAR | Acepta la entrada de una celda y selecciona la inferior |
| ESC | Cancela diálogos y cancela la entrada de una celda |
| ESPACIO | Activa o desactiva las casillas de verificación en cuadros de diálogo |
| FIN | Activa o desactiva el «Modo final» |
| INICIO | Moverse al principio de la fila de tu celda |
| RETROCESO | Borra el contenido de una celda. Entra en el modo de edición |
| SUPRIMIR | Borra el contenido de una celda |
| TABULADOR | Completa la entrada de una celda. Selecciona la celda a la derecha |
| TECLAS DE DIRECCIÓN | Muévete a las celdas de arriba, abajo, izquierda o derecha |
Atajos con la tecla «Control»
Vamos a ponerlo un poco más difícil, pero no demasiado. A continuación tienes una serie de atajos de teclado en los que tendrás que combinar la tecla Control con otra para realizar la acción deseada. Copiar, pegar, cortar, cuadros de diálogo o formatos para el texto.
| ATAJO | ACCIÓN |
|---|---|
| CONTROL + A | Cuadro de diálogo «Abrir» |
| CONTROL + B | Cuadro de diálogo «Buscar» |
| CONTROL + C | Copia el contenido de las celdas seleccionadas |
| CONTROL + D | Copia la fórmula a la derecha del rango seleccionado |
| CONTROL + E | Selecciona todas las celdas de tu hoja de cálculos |
| CONTROL + G | Cuadro de diálogo «Guardar» |
| CONTROL + I | Cuadro de diálogo «Ir a» |
| CONTROL + J | Copia la fórmula hacia abajo del rango seleccionado |
| CONTROL + K | Pon o quita el formato cursiva en el texto seleccionado |
| CONTROL + L | Cuadro de diálogo «Reemplazar» |
| CONTROL + N | Pon o quita el formato negrita en el texto seleccionado |
| CONTROL + P | Cuadro de diálogo «Imprimir» |
| CONTROL + R | Cierra tu libro activo |
| CONTROL + S | Pon o quita el formato subrayado en el texto seleccionado |
| CONTROL + T | Cuadro de diálogo «Crear tabla» |
| CONTROL + U | Crea un nuevo libro de trabao |
| CONTROL + V | Pega el contenido del portapapeles |
| CONTROL + X | Corta las celdas seleccionadas |
| CONTROL + Y | Rehacer acción deshecha |
| CONTROL + Z | Deshacer acción |
| CONTROL + 1 | Cuadro de diálogo «Formato de celdas» |
| CONTROL + 2 | Pon o quita el formato negrita en el texto seleccionado |
| CONTROL + 3 | Pon o quita el formato cursiva en el texto seleccionado |
| CONTROL + 4 | Pon o quita el formato subrayado en el texto seleccionado |
| CONTROL + 5 | Pon o quita el formato tachado en el texto seleccionado |
| CONTROL + 6 | Oculta o muestra objetos en una hoja |
| CONTROL + 8 | Muestra los símbolos de esquema de la hoja |
| CONTROL + 9 | Oculta las filas seleccionadas |
| CONTROL + 0 | Oculta las columnas seleccionadas |
Atajos con las teclas «Mayúscula» y de función
A continuación tienes una serie de atajos de teclado en los que combinarás la tecla Shift o Mayúscula con las teclas de función, las que van del F1 al F12. Con ellas podremos insertar hojas de cálculo nuevas, abrir nuevos cuadros de diálogo o calcular todas las fórmulas que hayamos anotado en la hoja.
| ATAJO | ACCIÓN |
|---|---|
| MAYÚSCULA + F2 | Añade comentario en la celda |
| MAYÚSCULA + F3 | Cuadro de diálogo «Insertar función». Además, al editar fórmulas muestra el cuadro de diálogo «Argumentos de función» |
| MAYÚSCULA + F4 | «Buscar siguiente» cuando realizas una búsqueda |
| MAYÚSCULA + F5 | Cuadro de diálogo «Buscar» |
| MAYÚSCULA + F6 | Muévete entre la hoja, las opciones, la barra de estado y el panel de tareas |
| MAYÚSCULA + F7 | Panel de tareas «Referencia» |
| MAYÚSCULA + F8 | Agrega una celda o un rango de celdas a tu selección con las teclas de dirección |
| MAYÚSCULA + F9 | Calcula todas las fórmulas de tu hoja activa |
| MAYÚSCULA + F10 | Muestra el menú contextual de un elemento seleccionado |
| MAYÚSCULA + F11 | Inserta una hoja de cálculo nueva |
| MAYÚSCULA + F12 | Cuadro de diálogo «Guardar cómo» |
Atajos con las teclas «Alt» y de función
A continuación tienes una serie de atajos de teclado en los que combinarás la tecla Alt con las teclas de función, las que van del F1 al F12. Esta vez son sólo unos pocos atajos, pero con ellos puedes guardar trabajos, abrir Visual Basic o cerrar la aplicación.
| ATAJO | ACCIÓN |
|---|---|
| ALT + F1 | Crea un gráfico incrustado a partir de los datos del rango actual |
| ALT + F2 | Cuadro de diálogo «Guardar cómo» |
| ALT + F4 | Cierra Excel |
| ALT + F8 | Cuadro de diálogo «Macro» |
| ALT + F10 | Panel «Selección y visibilidad» |
| ALT + F11 | Abre el Editor de Microsoft Visual Basic para Aplicaciones |
Atajos con las teclas «Control» y de función
Volvemos a combinar la tecla Control, sólo que en esta ocasión la emparejaremos con las de función. De nuevo no son muchas, pero te permiten empezar a realizar algunas acciones en el libro. Entiende que cada libro se abre como un Excel diferente, y dentro puedes tener varias hojas de cálculo.
| ATAJO | ACCIÓN |
|---|---|
| CONTROL + F1 | Muestra u oculta las opciones |
| CONTROL + F2 | Cuadro de diálogo «Imprimir» |
| CONTROL + F3 | Administrador de nombres |
| CONTROL + F4 | Cierra el libro |
| CONTROL + F5 | Restaura el tamaño del libro |
| CONTROL + F6 | Moverse al siguiente libro |
| CONTROL + F7 | Mueve la ventana del libro |
| CONTROL + F8 | Cambia el tamaño de la ventana del libro |
| CONTROL + F9 | Minimiza el libro |
| CONTROL + F10 | Maximiza un libro minimizado |
| CONTROL + F11 | Crea una hoja de Macros |
| CONTROL + F12 | Cuadro de diálogo «Abrir» |
Atajos con las teclas «Control» y «Mayúsculas»
Las combinaciones van creciendo, y ahora te vamos a ofrecer unos cuantos atajos en los que pulsarás a la vez las teclas Control, Mayúscula junto a otra que pueden ser teclas de función, letras o símbolos.
| ATAJO | ACCIÓN |
|---|---|
| CONTROL + MAYÚSCULAS + F3 | Cuadro de diálogo «Crear nombres a partir de selección» |
| CONTROL + MAYÚSCULAS + F6 | Ir a libro anterior que tengas abierto |
| CONTROL + MAYÚSCULAS + F10 | Ve a barra de menús |
| CONTROL + MAYÚSCULAS + F12 | Cuadro de diálogo «Imprimir» |
| CONTROL + MAYÚSCULAS + F | Abre el menú «Formato de Celdas» en la pestaña «Fuentes» |
| CONTROL + MAYÚSCULAS + L | Activa y desactiva filtros en un rango |
| CONTROL + MAYÚSCULAS + O | Selecciona las celdas que tengan comentarios |
| CONTROL + MAYÚSCULAS + U | Amplía la barra de fórmulas |
| CONTROL + MAYÚSCULAS + ENTRAR | Ingresa una fórmula como una fórmula matricial |
| CONTROL + MAYÚSCULAS + INICIO | Amplía la selección de celdas hasta el comienzo de la hoja de cálculo |
| CONTROL + MAYÚSCULAS + FIN | Extiende la selección de celdas hasta la última celda utilizada de la hoja de cálculo |
| CONTROL + MAYÚSCULAS +AVPÁG | Selecciona la hoja actual y la siguiente de un libro |
| CONTROL + MAYÚSCULAS + REPÁG | Selecciona la hoja actual y la anterior de un libro |
| CONTROL + MAYÚSCULAS + TECLA DE DIRECCIÓN | Extiende la selección de celdas a la última celda no vacía de la misma columna o fila que la celda activa |
| CONTROL + MAYÚSCULAS + ESPACIO | Seleccionar toda la hoja de cálculo |
| CONTROL + MAYÚSCULAS + ( | Muestra las filas ocultas en el rango seleccionado |
| CONTROL + MAYÚSCULAS + ) | Muestra las columnas ocultas en el rango seleccionado |
| CONTROL + MAYÚSCULAS + ! | Aplica el formato Número con dos decimales |
| CONTROL + MAYÚSCULAS + # | Aplica el formato Fecha con el día, mes y año |
| CONTROL + MAYÚSCULAS + $ | Aplica el formato Moneda con dos decimales |
| CONTROL + MAYÚSCULAS + % | Aplica el formato Porcentaje sin decimales |
| CONTROL + MAYÚSCULAS + / | Aplica el formato de Notación Científica |
| CONTROL + MAYÚSCULAS + : | Aplica el formato Hora |
| CONTROL + MAYÚSCULAS + & | Aplica un borde a la celda activa |
| CONTROL + MAYÚSCULAS + « | Copia el contenido de la celda superior |
| CONTROL + MAYÚSCULAS + SIGNO MENOS (-) | Borra los bordes de la celda |
| CONTROL + MAYÚSCULAS + SIGNO MÁS (+) | Cuadro de diálogo «Insertar» para insertar celdas en blanco |
Atajos para moverte en la hoja de cálculo
Ahora vamos a mostrarte una lista un poco diferente. En esta ocasión, en vez de centrarnos en el tipo de combinación de teclas que necesitamos nos centraremos en el tipo de función que realizan. Empezaremos con los atajos de teclado para moverte en la hoja de cálculo yendo a celdas concretas.
| ATAJO | ACCIÓN |
|---|---|
| ALT + AVPÁG | Muévete una pantalla a la derecha en una hoja de cálculo |
| ALT + REPÁG | Muévete una pantalla a la izquierda en una hoja de cálculo |
| CONTROL + . | Ve a la siguiente esquina de un rango seleccionado |
| CONTROL + AVPÁG | Ve a la siguiente hoja de un libro |
| CONTROL + REPÁG | Ve a la hoja anterior de un libro |
| CONTROL + INICIO | Ve al inicio de una hoja de cálculo |
| CONTROL + FIN | Ve a la última celda de una hoja de cálculo |
| CONTROL + RETROCESO | Muestra la celda activa |
| CONTROL + TABULADOR | Ve al siguiente libro abierto |
| CONTROL + TECLAS DE DIRECCIÓN | Ve hasta el extremo del área de datos actual en una hoja de cálculo |
Atajos para seleccionar datos
Ahora te mostramos atajos para seleccionar datos. Con ellos podrás seleccionar filas y columnas para realizar acciones conjuntas, o extender una selección en las celdas colindantes a la que tengas seleccionada en primer lugar.
| ATAJO | ACCIÓN |
|---|---|
| MAYÚSCULA + ESPACIO | Selecciona la fila actual |
| CONTROL + ESPACIO | Selecciona la columna actual |
| MAYÚSCULA + INICIO | Extiende la selección hasta el inicio de la fila |
| MAYÚSCULA + AVPÁG | Extiende la selección hacia abajo |
| MAYÚSCULA + REPÁG | Extiende la selección hacia arriba |
| MAYÚSCULA + TECLAS DE DIRECCIÓN | Extiende la selección una celda hacia arriba, abajo izquierda o derecha |
| CONTROL + MAYÚSCULA + TECLAS DE DIRECCIÓN | Extiende la selección de celdas a la última celda no vacía de la misma columna o fila que la celda activa |
| CONTROL + MAYÚSCULA + INICIO | Extiende la selección de celdas hasta la primera celda usada de la hoja de cálculo |
| CONTROL + MAYÚSCULA + FIN | Extiende la selección de celdas hasta la última celda usada de la hoja de cálculo |
| CONTROL + MAYÚSCULA + * | Selecciona el área actual alrededor de la celda activa |
Atajos para ingresar fórmulas y datos
Para ir terminando vamos a centrarnos en los atajos para ingresar fórmulas y datos una vez tengas seleccionadas las celdas en las que quieras actuar. Puedes copiar el valor de celdas cercanas o completar un valor moviéndote automáticamente a la celda colindante que quieras.
| ATAJO | ACCIÓN |
|---|---|
| ALT + = | Inserta autosuma |
| ALT + ABAJO | Abre una lista de validación de datos |
| ALT + ENTRAR | Inserta un salto de línea dentro de una celda |
| CONTROL + , | Inserta la fecha actual |
| CONTROL + : | Inserta la hora actual |
| CONTROL + « | Copia el valor de la celda de arriba |
| CONTROL + ’ | Copia la fórmula de la celda de arriba |
| CONTROL + ENTRAR | Rellena el rango de celdas seleccionado con la entrada actual |
| CONTROL + SUPRIMIR | Borra el texto hasta el final de la línea |
| CONTROL + ALT + K | Inserta un hipervínculo |
| MAYÚSCULA + ENTRAR | Completa la entrada de la celda y ve a la celda superior |
| ENTRAR | Completa la entrada de la celda y ve a la celda inferior |
| MAYÚSCULA + TABULADOR | Completa la entrada de la celda y ve a la celda de la izquierda |
| TABULADOR | Completa la entrada de la celda y ve a la celda de la derecha |
Otros atajos de teclado
Y ya terminamos con una selección de otros atajos de teclado que nos han sobrado o no hemos podido categorizar en ninguna otra lista. Si crees que nos hemos dejado algún atajo de teclado dínoslo en los comentarios y lo añadiremos a esta última tabla.
| ATAJO | ACCIÓN |
|---|---|
| ALT + ESPACIO | Menú de control de la ventana de Excel |
| ALT + ’ | Cuadro de diálogo «Estilo» |
| ALT + CONTROL + IZQUIERDA | Muévete hacia la izquierda entre las celdas no adyacentes |
| ALT + CONTROL + DERECHA | Muévete hacia la derecha entre las celdas no adyacentes |
| CONTROL + SIGNO MENOS (-) | Cuadro de diálogo «Eliminar celdas» |
| CONTROL + SIGNO MÁS (+) | Cuadro de diálogo «Insertar celdas» |
| CONTROL + ALT + V | Cuadro de diálogo «Pegado Especial» |
Atajos de teclado de Word en Windows

Teclas de función
Empezamos con las teclas de función, que son las que van del F1 al F12. Cada una de ellas tiene una función específica en la aplicación, por lo que conviene que te las sepas para agilizar algunos procesos como el de acceder a la ayuda, repetir acciones, moverte entre campos o ampliar una selección.
| ATAJO | ACCIÓN |
|---|---|
| F1 | Muestra la ayuda de Word |
| F2 | Mueve texto o gráficos |
| F4 | Repite la última acción |
| F5 | Abre la ventana de buscar y reemplazar |
| F6 | Ir al panel o marco siguiente |
| F7 | Abre la pestaña Revisar de la corrección ortográfica |
| F8 | Ampliar una selección |
| F9 | Actualizar campos seleccionados |
| F10 | Mostrar KeyTips, con las teclas para ir a los diferentes menús |
| F11 | Ve al campo siguiente |
| F12 | Ve al menú de Guardar |
Atajos con las teclas «Mayúscula» y de función
A continuación tienes una serie de atajos de teclado en los que combinarás la tecla Shift o Mayúscula con las teclas de función, las que van del F1 al F12. Con ellas podrás copiar textos, alternar entre mayúsculas y minúscula o mostrar el menú contextual entre otras cosas.
| ATAJO | ACCIÓN |
|---|---|
| MAYÚSCULAS + F1 | Abre las opciones de mostrar formato |
| MAYÚSCULAS + F2 | Copiar texto |
| MAYÚSCULAS + F3 | Alterna entre primera mayúscula, todo mayúsculas o todo minúsculas |
| MAYÚSCULAS + F4 | Repetir una acción de búsqueda de palabras |
| MAYÚSCULAS + F5 | Desplazarse entre los últimos cambios que se ha hecho |
| MAYÚSCULAS + F6 | Lo contrario que el F6: ve al panel o marco anterior |
| MAYÚSCULAS + F7 | Abre la ventana de búsqueda de sinónimos |
| MAYÚSCULAS + F8 | Si tienes toda una frase o varias palabras seleccionadas, reduce el tamaño de la selección |
| MAYÚSCULAS + F9 | Pasar de un código de campo a su resultado y viceversa |
| MAYÚSCULAS + F10 | Muestra el menú contextual |
| MAYÚSCULAS + F11 | Ve al campo anterior |
| MAYÚSCULAS + F12 | Ve al menú de Guardar cómo |
Atajos con las teclas «Control» y de función
Volvemos a combinar la tecla Control con las de función. En esta ocasión también vas a encontrarte con varios tipos de funciones, que van desde cerrar la ventana de Word hasta el cortado y pegado especial, pasando por la vista previa de impresión o ir al menú de abrir documento.
| ATAJO | ACCIÓN |
|---|---|
| CONTROL + F1 | Abrir o cerrar la fila de opciones que hay sobre el texto |
| CONTROL + F2 | Ve al menú de Imprimir |
| CONTROL + F3 | Corta y pegar en Especial |
| CONTROL + F4 | Cierra la ventana |
| CONTROL + F6 | Moverse a la siguiente ventana |
| CONTROL + F9 | Inserta un campo vacío |
| CONTROL + F10 | Maximiza la ventana |
| CONTROL + F11 | Bloquea un campo |
| CONTROL + F12 | Ve al menú de Abrir |
Atajos con las teclas «Alt» y de función
A continuación tienes una serie de atajos de teclado en los que combinarás la tecla Alt con las teclas de función, las que van del F1 al F12. Esta vez son sólo unos pocos atajos, pero con ellos puedes guardar trabajos, abrir Visual Basic o cerrar la aplicación.
| ATAJO | ACCIÓN |
|---|---|
| ALT + F1 | Ve al siguiente campo |
| ALT + F3 | Crear un nuevo Bloque de creación |
| ALT + F4 | Cierra Word |
| ALT + F5 | Restaura el tamaño de la ventana de Word |
| ALT + F6 | Vuelve al documento desde el cuadro de diálogo, por lo menos si este lo permite |
| ALT + F7 | Ve al siguiente error ortográfico o gramatical |
| ALT + F8 | Cuadro de diálogo Macro |
| ALT + F9 | Cambiar entre todos los códigos de campo y sus resultados |
| ALT + F10 | Abre el panel de Selección |
| ALT + F11 | Abre una ventana con el código de Visual Basic |
Otros atajos con las teclas de función
Y para cerrar el capítulo de las teclas de función, vamos a hacer un popurrí con los atajos que quedan. En él, las combinaremos tanto con Control y Mayúsculas como con Alt y Mayúsculas y Control y Alt. Los atajos también sirven para varios tipos de acciones.
| ATAJO | ACCIÓN |
|---|---|
| CONTROL + MAYÚSCULAS + F3 | Inserta el contenido de Especial |
| CONTROL + MAYÚSCULAS + F5 | Abre la ventana de Marcador |
| CONTROL + MAYÚSCULAS + F6 | Ve a la ventana anterior |
| CONTROL + MAYÚSCULAS + F7 | Actualiza la información vinculada en un documento de origen de Word |
| CONTROL + MAYÚSCULAS + F8 Y TECLA DE DIRECCIÓN | Con las teclas de dirección amplias una selección o bloque |
| CONTROL + MAYÚSCULAS + F9 | Desvincula un campo |
| CONTROL + MAYÚSCULAS + F11 | Desbloquea un campo |
| CONTROL + MAYÚSCULAS + F12 | Abre la ventana de Imprimir |
| ALT + MAYÚSCULAS + F1 | Ve al campo anterior |
| ALT + MAYÚSCULAS + F2 | Abre el menú de guardar |
| ALT + MAYÚSCULAS + F9 | Ejecuta las acciones GOTOBUTTON o MACROBUTTON desde el campo que muestra los resultados de campo |
| ALT + MAYÚSCULAS + F10 | Te muestra un menú o un mensaje de acción disponible |
| ALT + MAYÚSCULAS + F12 | Cuando tengas abierto el contenedor de tabla de contenido, elige el botón Tabla de contenido |
| CONTROL + ALT+ F1 | Abre la ventana de Información de sistema de Windows |
| CONTROL + ALT+ F2 | Abre la ventana del explorador para abrir documento |
Atajos para desplazarse por la cinta de opciones
Cuando estás escribiendo en Word, encima del texto tienes la denominada cinta de opciones, y está compuesta por varias pestañas que te permiten realizar diferentes acciones. Con estos atajos podrás ir a estas pestañas sin usar el ratón, y cuando estés en ella se visualizarán varios atajos para que realices la acción deseada dentro de ella.
| ATAJO | ACCIÓN |
|---|---|
| ALT + A | Ve al menú principal, abriendo la opción de Archivo |
| ALT + G | Abre la pestaña de Diseño, para usar temas, colores y efectos. |
| ALT + O | Abre la pestaña de Inicio |
| ALT + U | Abre la pestaña de Correspondencia |
| ALT + B | Abre la pestaña de Insertar |
| ALT + C1 | Abre la pestaña de Diseño, para trabajar con márgenes de páginas, su orientación, sangría y espaciado |
| ALT + Q | Abre el cuadro de Información para hacer búsquedas de contenido de ayuda |
| ALT + R | Abre la pestaña de Revisar |
| ALT + K | Abre la pestaña de Referencia |
| ALT + W | Abre la pestaña de Vista |
Atajos para crear y editar documentos
Aquí tienes unos pocos atajos para crear y editar documentos. Se trata de las acciones básicas para abrirlos, cerrarlos, crearlos o guardarlos. También hay atajos para trabajar con contenido web, utilizar las iopciones de impresión o las revisiones ortográficas
| ATAJO | ACCIÓN |
|---|---|
| CONTROL + U | Crea un nuevo documento |
| CONTROL + A | Abre un documento |
| CONTROL + R | Cierra un documento |
| ALT + CONTROL + V | Divide la ventana de un documento |
| ALT + MAYÚSCULAS + C O ALT + CONTROL + V | Quita la división de la ventana de un documento |
| CONTROL + G | Guarda el documento |
| CONTROL + ALT + K | Inserta un enlace o hipervínculo |
| ALT + FLECHA IZQUIERDA | Ve a la página anterior |
| ALT + FLECHA DERECHA | Ve a la página siguiente |
| F9 | Actualiza el documento |
| CONTROL + P | Abre las opciones de impresión de documento |
| ALT + CONTROL + I | Abre la vista previa de impresión |
| TECLAS DE DIRECCIÓN | Te mueves por la vista previa cuando está ampliada |
| RETROCEDER PÁGINA O AVANZAR PÁGINA | Te mueves por la vista previa cuando está reducida |
| CONTROL + INICIO | Ve a la primera página de la vista previa cuando está reducida |
| CONTROL + FIN | Ve a la última página de la vista previa cuando está reducida |
| ALT + R, Y LUEGO ESCRIBE NU | Abre el panel de Revisión e inserta un comentario |
| CONTROL + MAYÚSCULAS + E | Activa o desactiva el control de cambios |
| ALT + MAYÚSCULAS + C | Cuando lo tengas abierto cierras el panel de revisiones |
| ALT + R, Y LUEGO FLECHA HACIA ABAJO | Seleccionas la pestaña Revisar, y te desplazas con la flecha por los comandos |
| ALT + R, Y LUEGO 6 | Ve a la opción de Ortografía y gramática |
| CONTROL + B | Abre el panel Navegación con su cuadro de búsquedas |
| CONTROL + L | Abrir la opción de reemplazar texto |
| CONTROL + I | Abre el menú de Buscar y reemplazar, en la pestaña de Ir a |
| ALT + CONTROL + Z | Alterna entre las últimas cuatro posiciones donde has hecho modificaciones |
| FLECHA IZQUIERDA | Te mueves un caracter a la izquierda |
| FLECHA DERECHA | Te mueves un caracter a la derecha |
| FLECHA ARRIBA | Te mueves una línea hacia arriba |
| FLECHA ABAJO | Te mueves una línea hacia abajo |
| CONTROL + FLECHA IZQUIERDA | Te mueves una palabra a la izquierda |
| CONTROL + FLECHA DERECHA | Te mueves una palabra a la derecha |
| CONTROL + FLECHA ARRIBA | Te mueves un párrafo hacia arriba |
| CONTROL + FLECHA ABAJO | Te mueves un párrafo hacia abajo |
| TAB | En una tabla te mueves una celda a la derecha |
| MAYÚSCULAS + TAB | En una tabla te mueves una celda a la izquierda |
| FIN | Ve hasta el final de una línea |
| INICIO | Ve hasta el principio de una línea |
| RE PÁG | Ve a la pantalla anterior |
| AV PÁG | Ve a la pantalla siguiente |
| CONTROL + ALT + RE PÁG | Ve al principio de la ventana |
| CONTROL + ALT + AV PÁG | Ve al final de la pantalla |
| CONTROL + RE PÁG | Ve al principio de la página anterior |
| CONTROL + AV PÁG | Ve al principio de la página siguiente |
| CONTROL + FIN | Ve al final del documento |
| CONTROL + INICIO | Ve al principio del documento |
| ALT + MAYÚSCULAS + B | En la tabla de contenido, marca un elemento |
| ALT + MAYÚSCULAS + I | En la tabla de autoridades, marca un elemento |
| ALT + MAYÚSCULAS + F12 + BARRA ESPACIADORA | Elije opciones de cita |
| ALT + MAYÚSCULAS + X | Marca entrada de índice |
| CONTROL + ALT + O | Inserta una nota al pié de página |
| CONTROL + ALT + D | Inserta una nota al final |
| ALT + MAYÚSCULAS + > | Ve a la siguiente nota al pié de página |
| ALT + MAYÚSCULAS + < | Ve a la anterior nota al pié de página |
| ALT + Q | Ve a la búsqueda inteligente para marcar qué quieres hacer |
Modificar y mover textos y gráficos
A continuación te dejamos unos cuantos atajos de teclado para la edición de texto y gráficos. El texto lo seleccionas con las teclas de dirección mientras mantienes pulsada la tecla de mayúscula, o sea que las acciones las realizas después de eso.
| ATAJO | ACCIÓN |
|---|---|
| F8 + FLECHA IZQUIERDA O DERECHA | Selecciona el siguiente caracter o el anterior |
| VE PULSANDO F8 | Una pulsación para seleccionar una palabra, dos para una frase y así sucesivamente |
| ESCAPE | Sal del modo extendido |
| MAYÚSCULAS + FLECHA DERECHA | Amplía la selección a la derecha |
| MAYÚSCULAS + FLECHA IZQUIERDA | Amplía la selección a la izquierda |
| MAYÚSCULAS + FLECHA ARRIBA | Amplía la selección a la línea superior |
| MAYÚSCULAS + FLECHA ABAJO | Amplía la selección a la línea inferior |
| CONTROL + MAYÚSCULAS + FLECHA DERECHA | Amplía la selección hasta el final de una palabra |
| CONTROL + MAYÚSCULAS + FLECHA IZQUIERDA | Amplía la selección al inicio de la palabra |
| CONTROL + MAYÚSCULAS + FLECHA ARRIBA | Amplía la selección hasta el principio del párrafo |
| CONTROL + MAYÚSCULAS + FLECHA ABAJO | Amplía la selección hasta el final del párrafo |
| MAYÚSCULAS + FIN | Amplía la selección hasta el final de la línea |
| MAYÚSCULAS + INICIO | Amplía la selección hasta el principio de la línea |
| MAYÚSCULAS + OTHERAV PÁG | Amplía la selección una página hacia abajo |
| MAYÚSCULAS + RE PÁG | Amplía la selección una página hacia arriba |
| CONTROL + MAYÚSCULAS + INICIO | Amplía la selección hasta el principio de un documento |
| CONTROL + MAYÚSCULAS + FIN | Amplía la selección hasta el final de un documento |
| CONTROL + ALT + MAYÚSCULAS + AV PÁG | Amplía la selección hasta el final de una ventana |
| CONTROL + E | Amplía la selección incluyendo el documento entero |
| CONTROL + MAYÚSCULAS + F8, Y LUEGO TECLAS DE DIRECCIÓN | Selecciona un bloque de texto en vertical |
| F8 + TECLAS DE DIRECCIÓN | Amplía la selección hasta una posición específica en un documento |
| RETROCESO | Borra un carácter hacia la izquierda |
| CONTROL + RETROCESO | Borra una palabra hacia la izquierda |
| SUPRIMIR | Borra un carácter hacia la derecha |
| CONTROL + SUPRIMIR | Borra una palabra hacia la derecha |
| CONTROL + Z | Deshaz la última acción |
| CONTROL + X | Corta el texto o gráfico seleccionado |
| CONTROL + C | Copia el texto o gráfico seleccionado |
| CONTROL + V | Pega el texto o gráfico seleccionado |
Atajos para aplicar formato a caracteres y párrafos
Negritas, subrayado, cursiva, el formato de las palabras que escribes también es importante, y en esta lista verás estos y muchos otros atajos para determinar el alineado, el tamaño de la fuente, abrir la ventana de elegir fuentes y un largo etcétera.
| ATAJO | ACCIÓN |
|---|---|
| CONTROL + N | Aplica el formato de negrita |
| CONTROL + S | Aplica el formato de subrayado |
| CONTROL + K | Aplica el formato de cursiva |
| CONTROL + MAYÚSCULAS + D | Doble subrayado |
| CONTROL + ALT +K | Inserta hipervínculo |
| CONTROL + SIGNO = | Aplica el formato de subíndice |
| CONTROL + SIGNO + | Aplica el formato de superíndice |
| CONTROL + MAYÚSCULAS + Q | Aplica la fuente Symbol |
| CONTROL + ESPACIO | Quitar formato |
| CONTROL + MAYÚSCULAS + F | Abre la ventana Fuente para elegir una |
| CONTROL + MAYÚSCULAS + > | Aumenta el tamaño de la fuente |
| CONTROL + MAYÚSCULAS + < | Disminute el tamaño de la fuente |
| CONTROL + MAYÚSCULAS + Z | Restablece el tamaño de la fuente |
| CONTROL + MAYÚSCULAS + C | Copia el formato de un texto |
| CONTROL + MAYÚSCULAS + V | Aplica el formato copiado de un texto al seleccionado |
| CONTROL + Q | Párrafo alineado a la izquierda |
| CONTROL + T | Párrafo alineado centrado |
| CONTROL + D | Párrafo alineado a la derecha |
| CONTROL + J | Párrafo justificado |
| CONTROL + 1 | Línea de espacio simple |
| CONTROL + 2 | Línea de espacio doble |
| CONTROL + 5 | Línea de espacio de 1,5 |
| CONTROL + 0 | Agregar o suprimir un espacio de una línea antes de un párrafo |
| CONTROL + ALT + MAYÚSCULAS + S | Abre el menú de estilos |
| CONTROL + MAYÚSCULAS + 1 | Título 1 |
| CONTROL + MAYÚSCULAS + 2 | Título 2 |
| CONTROL + MAYÚSCULAS + 3 | Título 3 |
| MAYÚSCULAS + ENTER | Salto de línea |
| CONTROL + ENTER | Salto de página |
| CONTROL + MAYÚSCULAS + ENTER | Salto de columna |
| CONTROL + ALT + C | Símbolo copyright |
| CONTROL + ALT + R | Símbolo de marca registrada |
| CONTROL + ALT + T | Símbolo de marca comercial |
| CONTROL + ALT + MAYÚSCULAS + X | XXXXXX |
FUENTE: Los 184 atajos de teclado clave de Word en Windows para ser productivo
Gestos y atajos de teclado para Windows 10

Gestos touchpad
Ya sea en ordenadores portátiles, ultrabooks o incluso en híbridos como las Surface de Microsoft, cuando no hay espacio para un ratón será el touchpad el que ocupe su lugar como herramienta para ayudarnos a movernos por el sistema operativo. No siempre es lo más cómodo debido a su reducido tamaño, pero con estos comandos gestuales le podréis sacar un mayor provecho.
- Pulsación con un dedo: Click normal.
- Pulsación con dos dedos: Click derecho.
- Pulsación con tres dedos: Abre las búsquedas de Cortana. Se puede cambiar para abrir las notificaciones.
- Pulsación con cuatro dedos: Abre el centro de notificaciones.
- Doble pulsación con un dedo: Doble click.
- Doble pulsación con un dedo y arrastrar: Seleccionar textos o aplicaciones. También sirve para arrastrar iconos.
- Deslizar con dos dedos hacia arriba o abajo: Hacer scroll en la pantalla.
- Deslizar con tres dedos hacia arriba: Abre la vista de tareas, y dentro de ellas podremos ir deslizando con tres dedos hacia abajo para seleccionar cual visualizar.
- Deslizar con tres dedos hacia abajo: Muestra el escritorio. Si volvemos a deslizar con los tres dedos hacia arriba se vuelven a mostrar las ventanas.
- Deslizar con tres dedos hacia izquierda o derecha: Navega entre las ventanas abiertas.
- Deslizar con cuatro dedos hacia izquierda o derecha: Cambiar de escritorios virtuales.
- Deslizar con cuatro dedos hacia arriba: Ve a la pantalla de multitarea.
- Pellizco hacia adentro o hacia afuera Hacer zoom o quitar zoom.
Atajos de teclado
Los atajos de teclado son pequeños recursos con los que con sólo combinar dos o tres teclas podremos ahorrarnos unos cuantos clicks o el tener que movernos de un lado a otro de la pantalla. Sin duda hay algunos que utilizaremos mucho más que otros, pero nunca está de mal saberlos todos, ya que nunca se sabe cuando nos va a fallar el ratón.
Control de las ventanas activas
Con estos comandos podréis mover la ventana activa y ajustarla en diferentes zonas de la pantalla, desde en la mitad izquierda o derecha hasta en los bordes inferior izquierdo o superior derecho. Es una manera perfecta de jugar con las ventanas con las que estáis trabajando y ajustarlas de tal manera que podáis aprovechar al máximo el espacio de vuestra pantalla.
- Tecla de Windows + Izquierda: Coloca la ventana activa en la mitad izquierda de la pantalla.
- Tecla de Windows + Derecha: Coloca la ventana activa en la mitad derecha de la pantalla.
- Tecla de Windows + Arriba: Dependiendo de en qué mitad está la ventana activa, la mueve a la parte superior.
- Tecla de Windows + Abajo: Dependiendo de en qué mitad está la ventana activa, la mueve a la parte inferior.
- Tecla de Windows + ,: Esconde todas las ventanas hasta soltar la tecla de Windows.
- Tecla de Windows + D: Minimiza todas las ventanas.
- Ctrl + Shift + M: Restaura en pantalla completa todas la ventanas minimizadas.
- Tecla de Windows + Inicio: Minimiza todas las ventanas excepto la activa.
- Tecla de Windows + E: Lanza el explorador de archivos.
- Tecla de Windows + T: Navega entre las ventanas de la barra de tareas. Pulsa enter para abrirlas cuando estén seleccionadas.
- Tecla de Windows + Un numero: Abre la ventana situada situada en la posición correspondiente al número en la barra de tareas.
- Alt + Tab: Vas alternando entre las diferentes ventanas abiertas.
- Alt + F4: Cierra la ventana activa
- Tecla de Windows + Shift + Izquierda o Derecha: Mueve la ventana activa a otro monitor, siempre que lo haya, situado a la izquierda o derecha del principal.
- Tecla de Windows + L: Bloquea tu sesión y se queda en la pantalla de desbloqueo.
- Tecla de Windows + M: Minimiza todas tus ventanas.
Control de los escritorios virtuales
Los escritorios virtuales son una de las grandes novedades de Windows 10, y algo que los usuarios de Microsoft llevaban tiempo esperando conformándose con verlos en otros sistemas operativos. Utilizarlos para organizarse mejor sin tener que ir haciendo click en los menús también está a sólo un golpe de teclado gracias a los siguientes atajos.
- Tecla de Windows + Ctrl + D: Crea un nuevo escritorio virtual
- Tecla de Windows + Ctrl + Izquierda: Te mueves hacia el escritorio virtual de la izquierda.
- Tecla de Windows + Ctrl + Derecha: Te mueves hacia el escritorio virtual de la derecha.
- Tecla de Windows + Ctrl + F4: Cierra el escritorio virtual activo.
- Tecla de Windows + Tab : Se abre la vista de tareas, en la que además de las ventanas abiertas se ven también los escritorios.
Atajos para el explorador de archivos
Ahora te dejamos con algunos atajos con los que vas a poder inteactuar con el explorador de archivos y los directorios que hay en su interior.
- Alt + D: Ve a la barra de direcciones.
- Ctrl + E: Ve a las búsquedas en la barra de direcciones.
- Ctrl + F: Ve a la barra de búsquedas.
- Ctrl + N: Abre una nueva ventana.
- Ctrl + W: Cierra la ventana activa.
- Ctrl + rueda de ratón: Cambia el tamaño de los elementos mostrados.
- Alt + P: Abre el panel de vista previa.
- Alt + Enter: Entra a las propiedades.
- Alt + Flecha derecha: Ve al siguiente archivo.
- Alt + Flecha arriba: Ve al archivo al que pertenece el archivo donde estás.
- Alt + Flecha izquierda: Ve al archivo anterior.
- Fin: Ve al final de la ventana del contenido.
- Inicio: Ve al principio de la ventana del contenido.
- F11: Maximiza o minimiza la ventana activa.
Control de Cortana, barra de tareas y ajustes
Cortana es otra de las mayores protagonistas de Windows 10, y como tal podremos recurrir a ella y usarla de forma natural todas las veces que queramos ya sea para encontrar algún archivo, mirar información de interés o simplemente para que nos cuente algún chiste. Con Windows 10 también podremos acceder a este asistente virtual y a algunos menús de configuración a base de atajo de teclado.
- Tecla de Windows + Q o Windows + S: Abre el buscador de Windows 10.
- Tecla de Windows + C: Abre Cortana. El atajo viene desactivado pro defecto, y tienes que activarlo en la configuración de Cortana.
- Tecla de Windows + I: Abre el panel de configuración de Windows 10.
- Tecla de Windows + A: Abre el panel de notificaciones de Windows 10.
- Tecla de Windows + X: Abre el menú de contexto del botón de inicio.
- Tecla de Windows + S: Abre el menú del buscador.
- Shift + acceso aplicación en barra de tareas: Abre la aplicación inmediatamente o abre una nueva instancia de la aplicación
- Control + Shift + acceso aplicación en barra de tareas: Abre la aplicación como administrador
- Shift + click derecho en acceso aplicación en barra de tareas: Abre el menú de ventana de la aplicación
- Shift + botones agrupados: Abre las diferentes ventanas agrupadas
Control de textos
¿Quién no ha utilizado alguna vez los clásicos atajos de teclado para copiar y pegar texto? Apuesto a que la mayoría de vosotros. Aun así y aunque el uso de estos atajos está generalizado, hay otros muchos que nos ayudarán a tener un mayor control sobre nuestros textos y que quizá no conozcamos tanto. Aquí van unos cuantos.
- Ctrl + V o Shift + Insert: Pega un texto donde tengamos el cursor.
- Ctrl + C o Ctrl + Insert: Copia en el portapapeles el texto seleccionado.
- Ctrl + X: Corta en el portapapeles el texto seleccionado.
- Ctrl + A: Selecciona todo el texto de la página.
- Ctrl + F: Escribe un texto para buscarlo en la página.
- Shift + Izquierda, Derecha, Arriba o Abajo: Mueve el cursor por el texto seleccionando el que vas pasando por el camino. Continúa pulsando las teclas para ir seleccionando más texto.
- Ctrl + Shift + Izquierda o Derecha: Mueve el cursor una palabra a la izquierda o derecha seleccionando el texto por el que pasas.
- Shift + Inicio o Fin: Mueve el cursor al principio o final de la línea seleccionando el texto por el que pasas.
- Shift + RePág o AvPág: Mueve el cursor al extremo superior o inferior de la pantalla visible seleccionando el texto por el que pasas.
- Ctrl + Shift + Inicio o Fin: Mueve el cursor al extremo superior o inferior del texto seleccionando por el que pasas.
Otros pequeños atajos para dominar Windows 10
Windows 10 es mucho más de lo que podemos ver a simple vista. Como muchos otros sistemas operativos, está lleno de funciones ocultas o que requieren una mayor navegación para llegar a ellas, por lo que contar con atajos de teclado para acceder a ellas pueden ahorrarnos un valioso tiempo. Aquí tenéis unos cuantos más para completar nuestra colección.
- Ctrl + Shift + Esc: Abre el administrador de tareas de Windows 10.
- Tecla de Windows + R: Abre el cuadro de diálogo de Ejecutar.
- Shift + Supr: Borra un archivo de forma definitiva sin enviarlo a la papelera.
- Alt + Enter: Muestra las propiedades del archivo seleccionado
- Tecla de Windows + U: Acceder al Centro de accesibilidad.
- Tecla de Windows + Imp Pant Petsis: Realiza una captura de pantalla que se guarde automáticamente en la carpeta de capturas, dentro de la de Imágenes.
- Tecla de Windows + Shift + S: Abre el menú de captura de pantalla para decidir qué área capturar.
- Tecla de Windows + G: Abre la barra de juegos.
- Tecla de Windows + H: Empieza el modo de dictado.
- Tecla de Windows + K: Abre el panel de conectar.
- Tecla de Windows + Alt + G: Si está activada, inicia la grabación de pantalla en segundo plano.
- Tecla de Windows + Alt + R: Detén la grabación de pantalla.
- Tecla de Windows + P: Con una segunda pantalla conectada, navega entre los modos de visualización.
- Tecla de Windows + D: Abre el centro de opiniones.
- Tecla de Windows + «+»: Hacer zoom con la aplicación de Lupa.
- Tecla de Windows + «-«: Hacer zoom out con la aplicación de Lupa.
- Tecla de Windows + Alt + D: Muestra y oculta el calendario de Windows.
FUENTE: Estos son los mejores gestos y atajos de teclado para Windows 10